Marketing Automation allows you to perform an automatic action based on how your subscribers interact with your campaign. This guide will demonstrate how this works when the trigger is a subscriber opening the email.
When a subscriber opens your email you can have the system perform an automatic action. This can happen straight away or after a specified delay. The available actions are:
- Send another email campaign to the subscriber.
- Send an SMS to the subscriber.
- Send a notification to a specified email address.
- Add the subscriber to a list in Collect.
To do any of these things you will need to create an appropriate rule that is associated with the original campaign. You will also need to have already prepared any followup content in the Create section of your account, i.e. additional email or SMS campaigns.
The process in detail is as follows:
Go to the Marketing Automation tools within the Send section of your account.
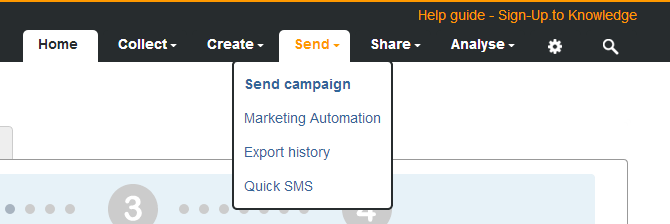
Click 'Create a new rule'.

Choose to trigger an action when 'a subscriber opens an email...' then on the right, select the campaign that you would like the rule to apply to.
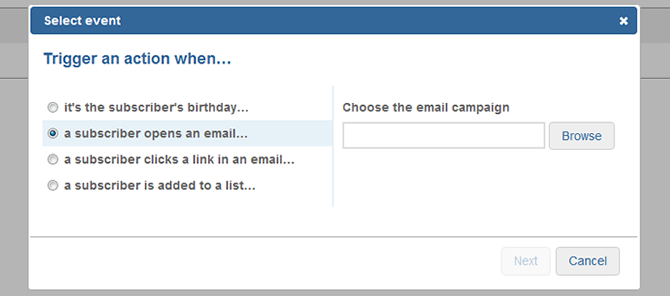
On the next screen, set your desired followup action in response to the subscriber opening the email.
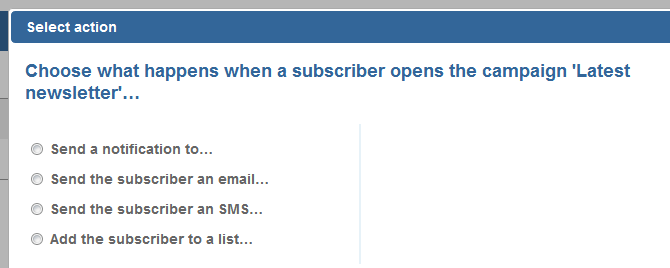
- The first option is to 'Send a notification to...', with you specifying the email address to be notified in the box on the right. This triggered action could be useful for letting a salesperson know that the subscriber has opened the campaign, allowing them to then follow this up.
- The second option allows you to send the subscriber a followup campaign. Simply choose the relevant campaign from the list on the right. This action could be could be used to provide more information on a promoted product, or perhaps if you are promoting an event you could send a reminder.
- The next option here allows you to send an SMS to a subscriber after they have opened your email campaign. Browse on the right for the SMS campaign you'd like to send and set a delay if appropriate. Please note, using this action will cost the standard amount in SMS credits (as specified when creating the campaign) and relies on you having a subscriber's mobile number in the system. If there are not enough SMS credits in the account or you have no number associated with your subscriber, then no action will be taken. Similar to email, this action could be used to send further promotional information, or a reminder about an event.
- The final option allows you to add the subscriber to a list, and choose the list within Collect that the subscriber will sit in. This is a great option if you're looking to store and segment your subscribers in the future.
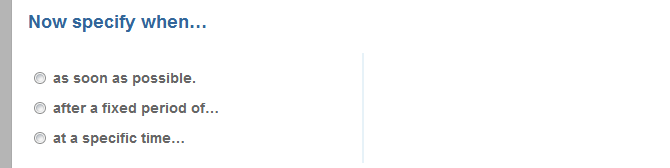
With the above options you'll be able to decide when the action should take place. The options are:
- As soon as possible. This means that the action will be without delay. Please note that this option is not available if the subscriber is being added to a list.
- After a fixed period of time. Here you're able to determine how many minutes/hours/days after or before the event the action (such as adding a subscriber to a list) takes place.
- At a specific time. This option lets you set a specific time (as well as time and date). This is ideal if, for example, you're looking to send an email campaign to subscribers at a specific time of the day or you're looking to avoid weekends.
Once you have set up your rule, you will need to name it and save it.
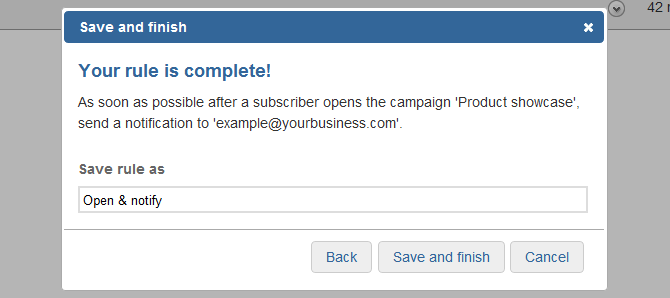
Your new rule will now appear in the list on the Marketing Automation page. You can see a summary of the rule by clicking on the arrow icon to the right of the rule name.
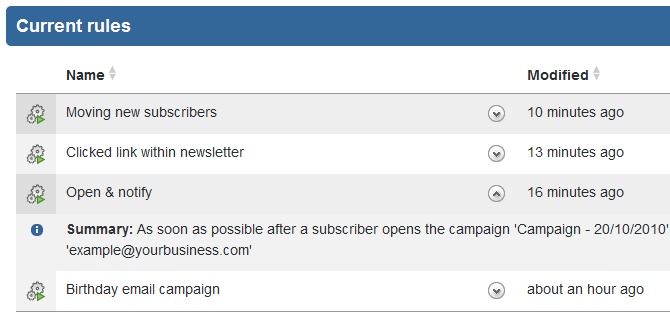
From here you are also able to edit any part of the rule, for example the action to be taken, the subsequent campaign to be sent or the timed delay.
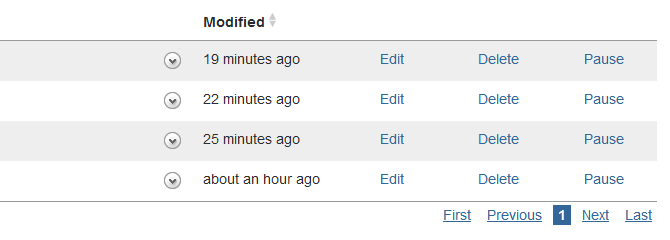
You are able to disable the rule at any time by clicking Pause (it can easily be resumed), or you can remove it altogether by clicking Delete. A rule will remain active until it is either paused or deleted.