Our 'Social sharing' widget allows you to add social sharing links so that users can easily share your email content, or a URL you specify, on their social profiles. Links can be added to any content area in your email.
We support sharing on Facebook, Twitter, Google+, LinkedIn and, of course, by email using our forward to a friend feature, which allows subscribers to forward your email to up to five email addresses at a time.
Our Email Editor 'Social sharing' tool is similar to our 'Go Viral' offering in our previous editor - 'Campaign Designer' (a legacy feature which may not be available in your account), but with additional features.
How to place Social sharing links in a campaign
First, click on the 'Components' icon in the top-right of the editor and drag a component from the panel into your campaign. To ensure the component drops where you would like it to, look out for the blue horizontal guide line which indicates where the component will be inserted.
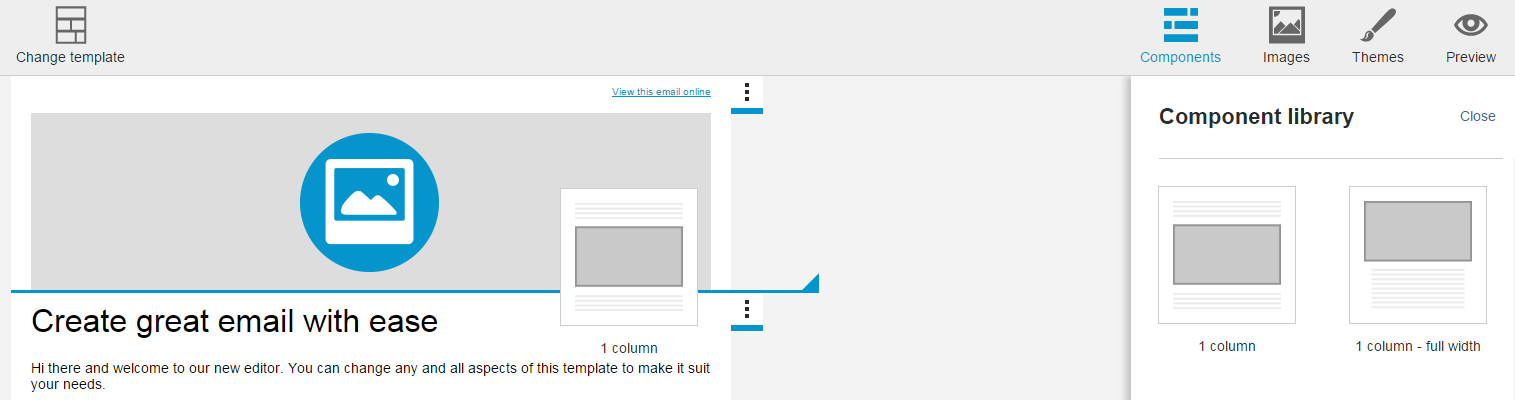
If you're using components with multiple columns and you'd like your Social sharing link(s) to stack appropriately when viewed on a mobile device, with associated image or text content above or below, then you can add articles to columns within a section by hovering over an article and clicking the plus symbol that appears below.
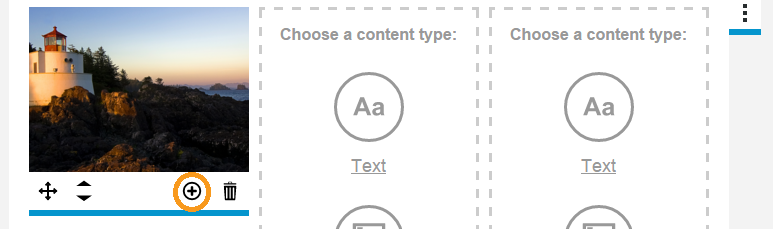
The new article will be added beneath.
Inserting Social sharing links
Next, click on the new article where you'd like to insert Social sharing links and select the 'Share' content type.
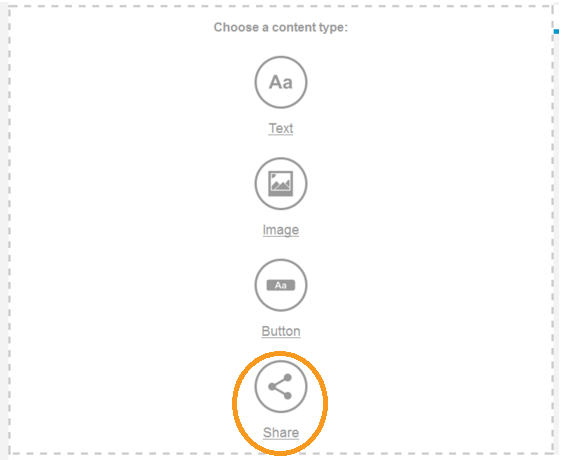
This will insert our default sharing icons for all the channels available.
You can then edit the widgets by clicking on the article again to open the 'Social sharing' properties panel on the right.
Here you can specify whether you'd like the ability for the subscriber to share your entire campaign or a specific link on their social channels. Clicking the 'Share a web link' type displays a field for you to enter the link.
You can then tick or untick your choice of social channels for that article.
Once you have chosen your link type and channels, you then have a number of options to create your social icons.
Icon background: this is the shape of your icon/s.
Icon style: this specifies the colour settings for your icon/s.
Icon size: this specifies the size of your icon/s in pixels.
Alignment: this defines the alignment for the icon/s within the article box.
Please be aware that some versions of Outlook always use left alignment, even if you center or right align.
You can even delete the 'Share' link text if you prefer by unticking 'Show icon labels' at the very bottom of the Social sharing panel.
Using different combinations of icon background and icon style gives you a multitude of different icons. Here are just some of the many combinations available: