Themes are an easy way to keep styling consistent across your email, key to making sure it looks great! You can save themes and use them across different email campaigns to ensure your campaigns and branding are easily recognisable to your subscribers.
Applying a global theme to your campaign
1. Within your campaign in the Email Editor, click on the 'Themes' tab.
2. The panel will open for you to edit the global style of your campaign (styling that will be applied to your whole campaign). Here you can select an existing theme, make amendments to an existing theme, or create a new theme from scratch.
3. Scrolling down the panel reveals a range of styling options.
The body background colour applies to the area around your campaign and the section background colour applies to the area within your campaign.
You can set the paragraph font family, font size, font colour, line height and you also have further options for link styling and header styling. Header styling will be applied to text that has the associated header markdown applied. (To add this markdown click in the article that you wish to edit, then highlight the text in the panel on the right and select the Style tool to specify your header size.)
4. If you wish to use your theme again in future for other campaigns, you can save your theme by scrolling to the bottom and clicking on 'Save theme'. This theme will then be stored in your account for you.
Please note: amending an existing theme will not automatically update the original theme; you will need to save the edited version as a new theme.
5. Your saved theme will be listed with the existing themes as 'Preset' followed by a number (the number of themes in your account). You can rename the theme to something more memorable by clicking 'Edit', typing in a new name and clicking on the pencil icon next to it.
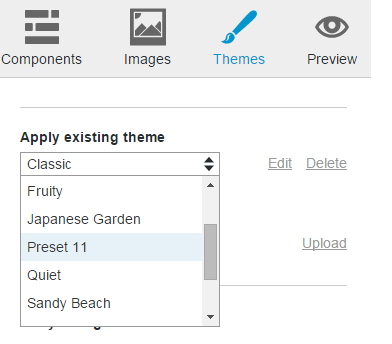
6. You can also delete themes from the list if you need.
We recommend using the tools within the editor to create themes, but if you wish to upload a theme you can do so; however, this is complicated and requires a JSON file.
Editing the theme for a specific section
Sections are components added to a campaign and any articles added within the confines of that structure. The section tabs displayed at the side of the campaign indicate the top of each section. If you wish for a particular section's styling to differ from the global theme of the campaign, you can edit the section theme via the corresponding section tab.
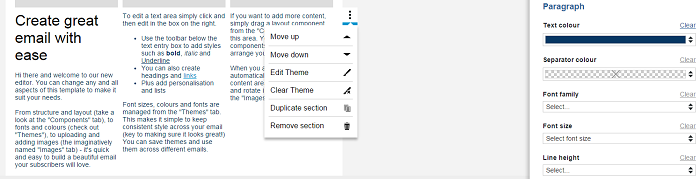
1. Click on the section tab and select 'Edit theme'.
2. The section styling can then be edited in the panel on the right, in a similar way as you would edit global styles but with a few limitations.
3. You can save and rename the section theme as you would a global theme.