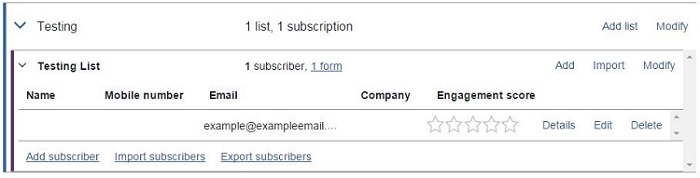If you have existing opt-in subscriber data when you join Sign-Up.to, you can import it straight into your account. To get started, navigate to 'Import' under the Collect tab in your account.
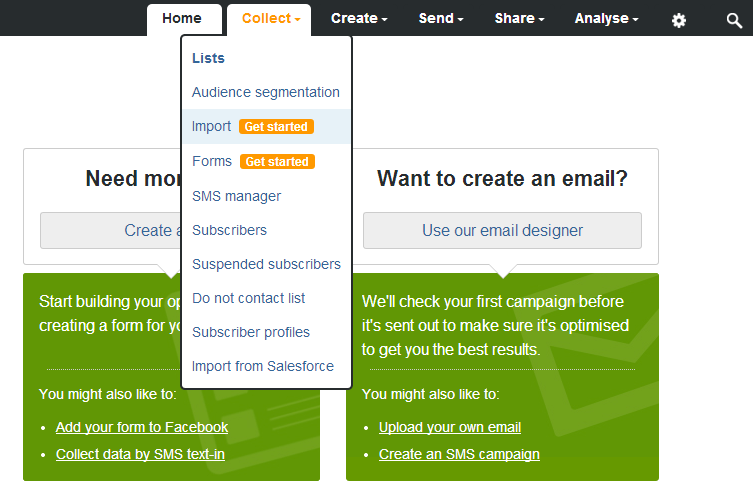
This page will show you any recent imports you've already done on the right-hand side. On the left, click 'Start an import'.
The popup window will show you all of your existing folders and lists. You can also create a new folder and list for your new data.
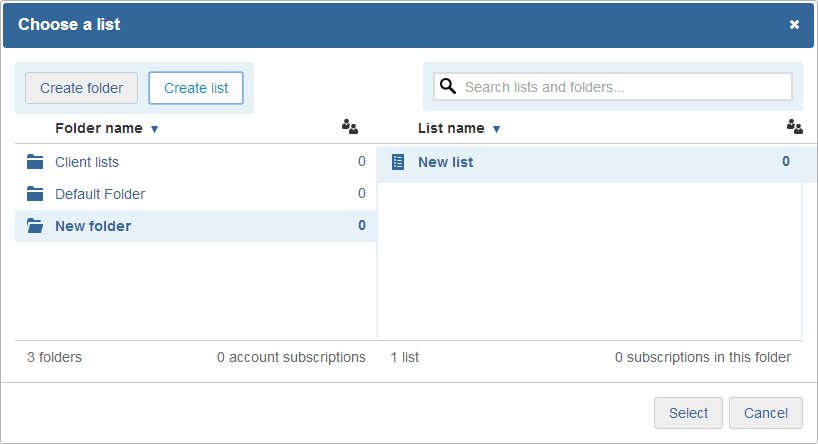
Next you can select the data file you want to upload. Remember that your file needs to be a CSV (comma delimited) file type. Here's an example of the data in the CSV and how it will look in the account:

If you're adding to an existing list in your account, any new subscribers in the CSV will be added to the list. If there are subscribers in the CSV who are already in your account, you have two further options:
1. Update - if you include a subscriber with new information in their fields, that information will be added to the system.
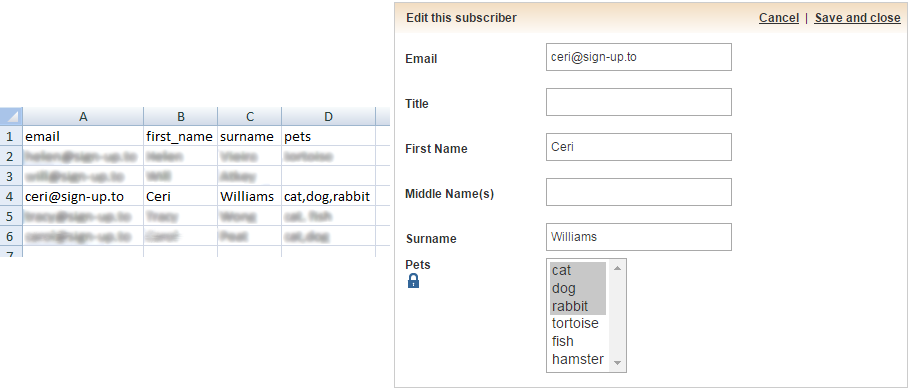
2. Overwrite - if you include a subscriber with new information or blank fields, those fields will replace the existing ones on the system.
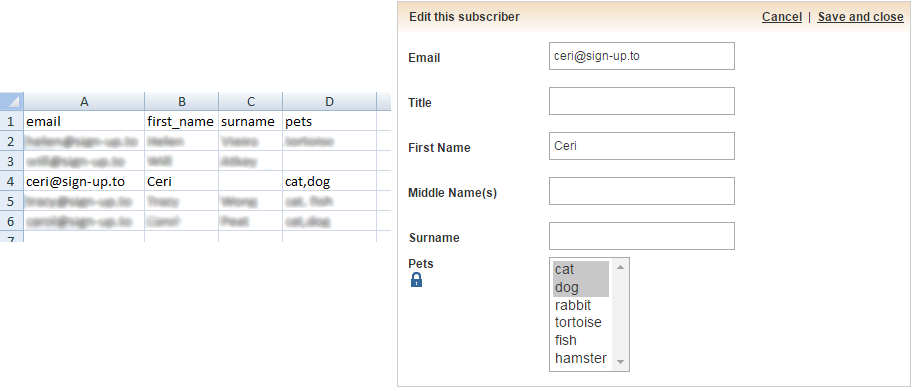
This means you can remove information you currently have about a subscriber as well as adding information.
If you want to overwrite information you have about subscribers, remember to include that subscriber and the columns you want to replace. If you don't include a column or a subscriber in your CSV, they won't be affected when you import.
Don't forget that by clicking "Agree and upload", you're agreeing to our terms and conditions and the laws surrounding permission marketing. We only allow 100% opt-in permission-based data to be imported and sent to from your account. Please remember to give this a read before uploading your data!

You might now see a page that asks you to match your column headers to our standard headers. This is because the columns in your CSV file had different headers at the top to the ones our system uses. Often it can guess what you need, but you can also select them from the dropdown, or if we don't have the right header for you, you can create your own.
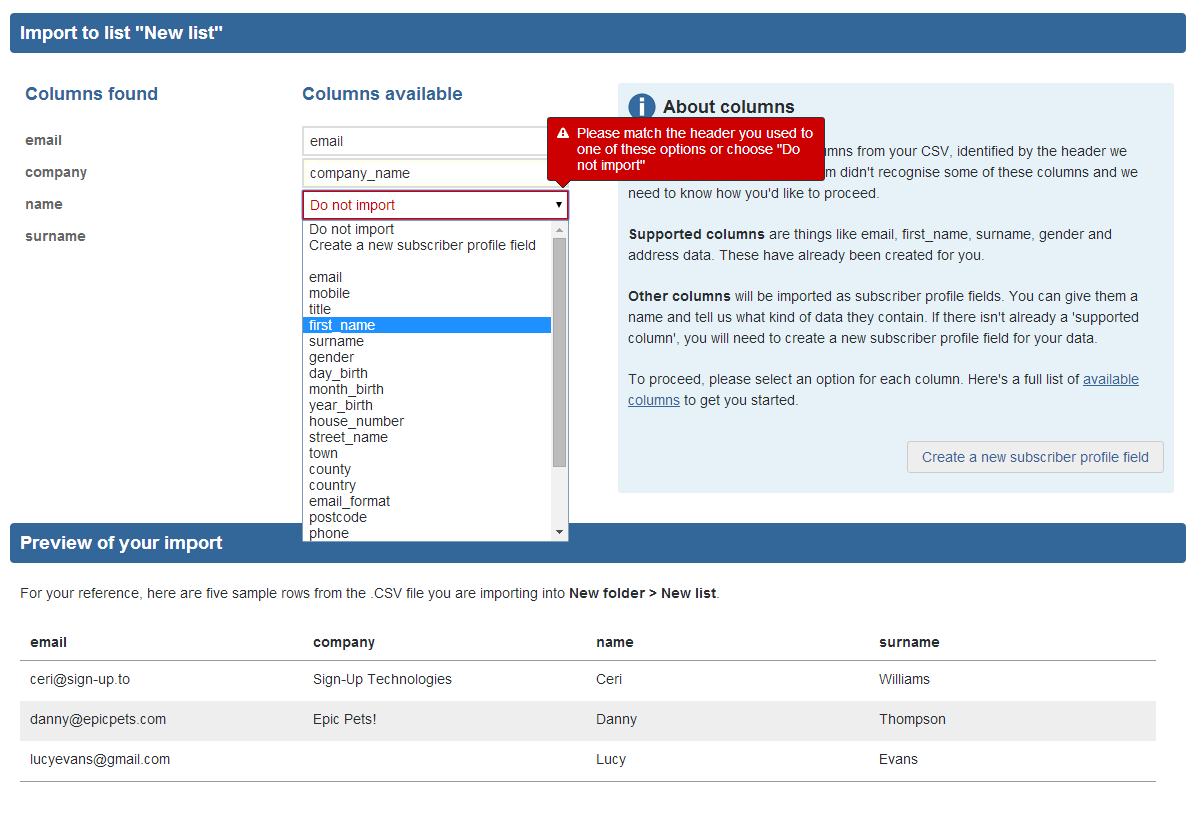
Click 'Continue', and you'll see a page confirming that your import has been successfully submitted. From here you can monitor the progress of your import, carry on managing your lists, or move on to creating a campaign.
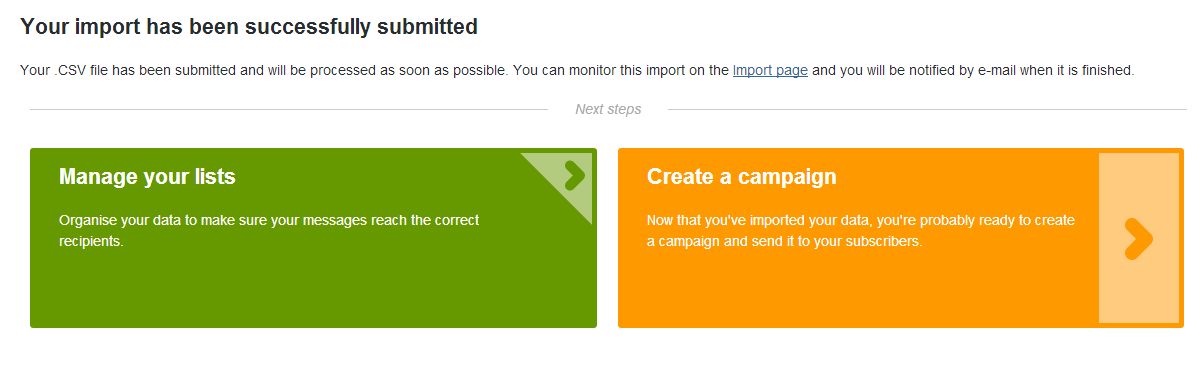
When your import has completed you'll receive an email detailing how many records were imported and how many weren't. Subscribers may not be imported if they are already on the list you're importing to, if they're in the CSV file more than once, or if they've previously unsubscribed from your mailings.
If you want to carry on importing data to a list, you can also go to that specific list and use the 'Import' link to the right, or expand the list and click on 'Import subscribers' to start the import process.