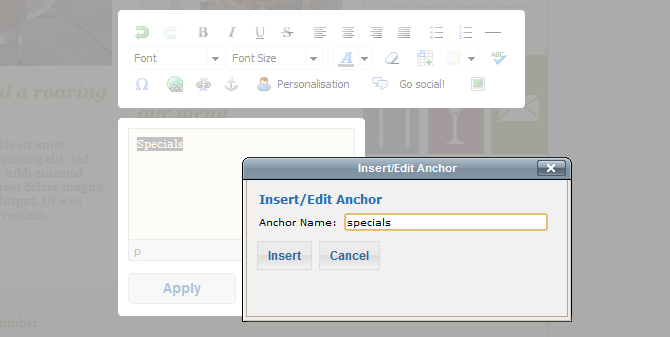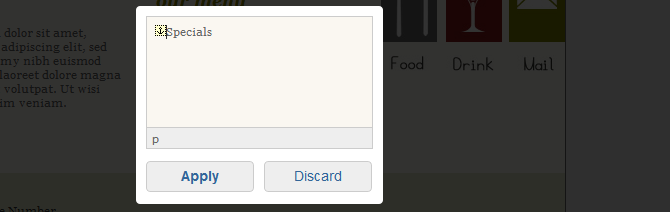| The anchor tag tool is present in Campaign Designer and Classic Editor, legacy features which might not be available in your account. |
Anchor tags allow you to link from one part of your email to other part. For example, you could have a menu at the top with links to various articles in the email below.
While editing an email campaign, select the text or section that you would like to link to. Once you have highlighted the text click the 'Anchor' icon on the toolbar.
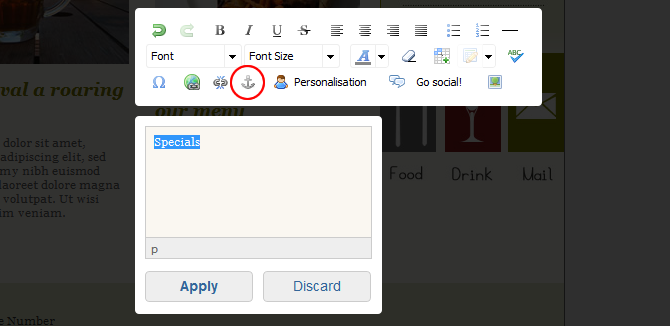
In the popup window, enter the anchor name and click 'Insert'. When the popup closes, you will see a small anchor icon next to the text. Now click 'Apply'.
The next step is to link to the section, so select the text you would like to be a link. This may be a headline list at the top of your email, for example. After you have highlighted the text, click the 'Insert/edit link' icon on the toolbar.
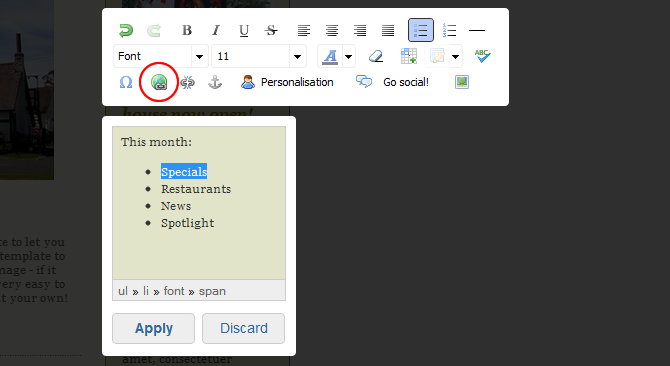
This will open a new window so here enter the hash symbol " # " (without quotes) followed by the name of your anchor. You can also amend the styling of the link on this page – this includes the link colour and whether it's underlined.
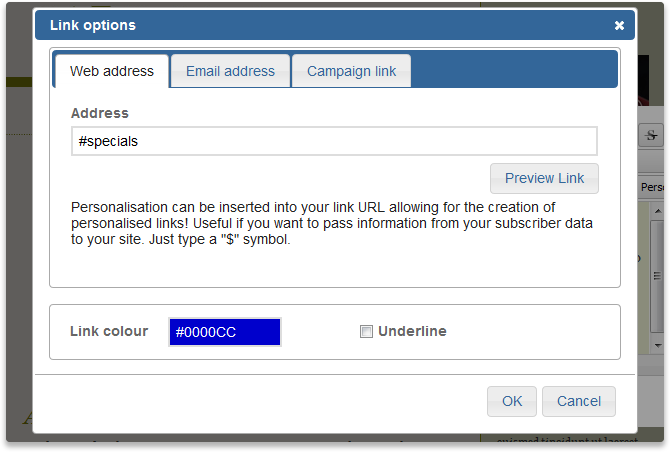
Now click 'OK', and you'll see the styling applied to your link text. Click 'Apply'.
We recommend previewing your campaign to test the anchor tags and ensure they link to the right sections correctly.