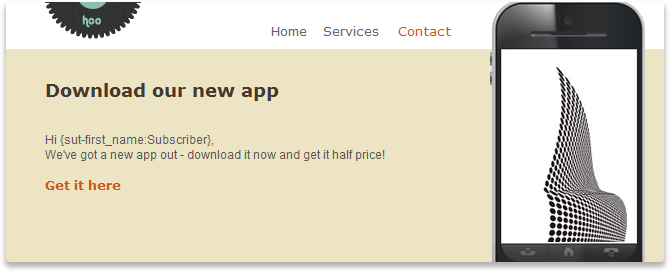Sign-Up.to makes it easy to insert links to web-based content in your emails. We'll automatically track clicks on any links you include in your campaigns.
Navigate to 'Campaigns' under the Create tab. Then select the email you want to edit, or choose an editor to create a new email campaign.
Insert a link in our Email editor
In the Email editor, click on the article within the component that you wish to insert the link into. The editing panel will open on the right-hand side of your screen. Within the panel, highlight the text you'd like to link.
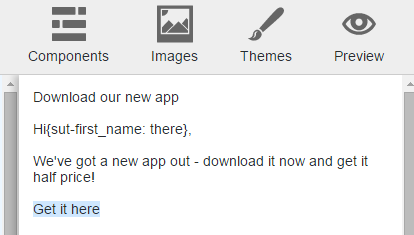
Next, click the link icon in the tool bar below your content.
![]()
A new window will open. This will give you options to edit the link text and specify the link type.
Web address: Specifying the web address link type will allow you to insert a web address (URL) below. You can also add link personalisation here.
Email address: This link type allows subscribers to email you, automatically opening a new email in their inbox when they click on the link. To set the contact email address simply click on the 'Email address' link type in the editor and enter a contact email address in the 'Address' field below.
In addition: If you are adding an email address link to sit behind text, rather than behind a button or image, you can now set a subject line and any text content you'd like to populate in their email. This involves adding encoded characters to the markdown in the editing panel on the right-hand side of the editor.
First insert an Email address link as shown above. Once inserted it should look something like this in the editing panel:
Then append the URL with a question mark and the GET parameters of Subject and Body. Replace any spaces with '%20'.
(mailto:sign-up.to?subject=Support%20enquiry&body=Can%20you%20help%20me)
Campaign link: This allows for further campaign personalisation, such as an option for recipients to unsubscribe or send your email to their friends. There are also options for links to the web version or plain text version of your campaign.
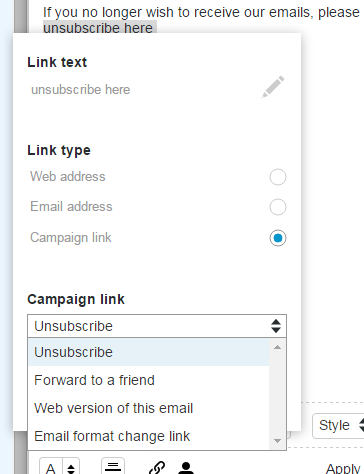
Lastly, simply click 'Insert link'.
Insert a link in Campaign Designer or Classic Editor (legacy editors which might not be available in your account)
In Campaign Designer, click the article (section) you wish to insert the link into and highlight the text you'd like to link.
Next, click the 'Insert/edit hyperlink' icon on the toolbar.
![]()
A new window called 'Link options' will open. There are three tabs to choose between, depending on what type of link you'd like to insert.
Web address: Here you can add a website address. You can also add link personalisation here.
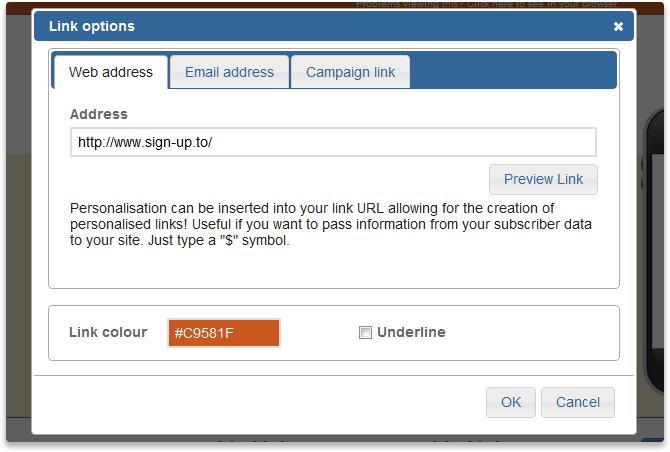
Email address: In this tab you can create a link which will allow people to send you an email. You can choose the address, subject line and any email text you'd like people to include in the email.
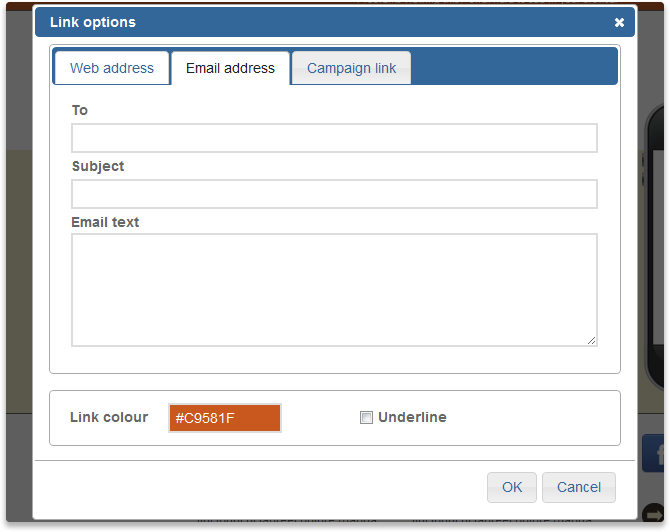
Campaign link: This allows for further campaign personalisation, such as an option for recipients to unsubscribe or send your email to their friends. There are also options for links to the web version or plain text version of your campaign.
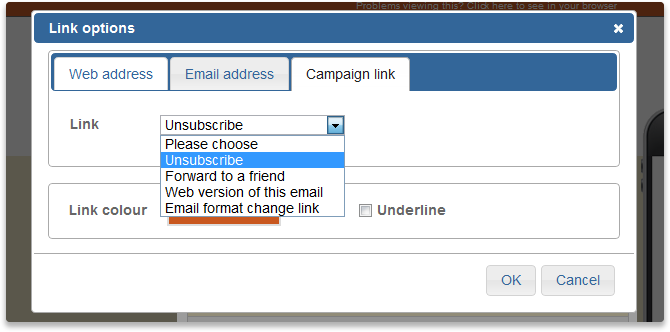
You can also choose the colour of the link and whether it is underlined.
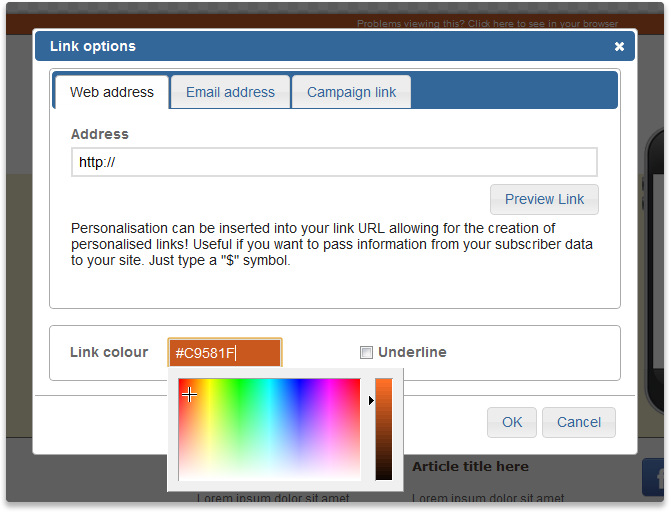
Once you're happy with your link, click 'OK'.

The highlighted text will now be linked and will have changed to your chosen colour. Click 'Apply' to save your changes to that article.