If you're importing your opt-in subscriber data in to your Sign-Up.to account it's important to have it formatted correctly. Remember, although you might only be using your account to send out SMS messages, you may find it beneficial to hold as much information as you can – so you can contact them via email and use personalisation in your messages.
1. Open your data using a spreadsheet program
If you're importing a large batch of data you'll probably find it easiest to format your data using a spreadsheet program like Excel. To be recognised by Sign-Up.to files must be saved in CSV (comma separated variable) format. Any spreadsheet program can create and save this type of file.
2. Format cell data type
If you are using Excel to format your file, be sure to select the column containing the mobile phone numbers and change the cell data type to 'number' with no decimal places before you save the file. To do this, right click to access the menu and click on the 'Format cells...' option. If you do not do this Excel may convert your mobile numbers into floating-point notation which will make them unusable.
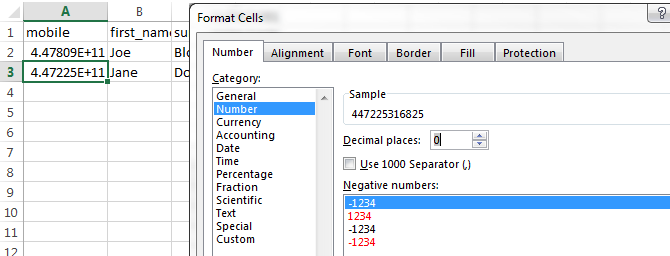
3. Arrange your subscriber data
When viewing your data in a spreadsheet program, it should be arranged so that each subscriber record is on a separate row of the spreadsheet. The data on each subscriber is then arranged in columns.
In the very first row should be a heading for each column which tells Sign-Up.to what data type is in each column. For example, if your file contained mobile numbers, the first row should contain 'mobile' in the corresponding column. If you don't included these headings in your file you'll be prompted to tell Sign-Up.to what is in each column when you upload your data.

Please note: if you're importing data to a checkbox field, you'll need to use the values '1' for yes and '0' for no. Leaving blank cells will be counted as no.
4. Use supported column headers
Sign-Up.to supports importing a wide range of data, including your own custom data fields. The standard data types you can import are:
5. Save your data as a CSV file
Once your data has been formatted correctly, save it as a CSV file and you're then ready to import your data into your Sign-Up.to account.
