Text-to-subscribe is a great way to allow your customers to respond to your adverts and promotions when they're away from their computer. With one text message they can subscribe to your SMS and email mailing lists and receive immediate automated responses.
For example, one of our customers posted a message on their restaurant menu inviting people to sign up to receive their latest email offers. All guests had to do was send a text message containing a keyword and their email address to our UK shortcode, 61211. The guest instantly received a welcoming text message and an email was sent straight to their inbox. It's easy to include offer details or vouchers in the email and the SMS, so you can create your own incentives for people to use the service.
Text-in numbers:
UK shortcode: 61211
International number: 447624802887
Australia/New Zealand: 61477751520
Create your lists
The first step is to create the list or lists you want to add subscribers to. In 'Lists', click 'Add list' and enter the name of your list, and then click 'Save'.
You can either choose to also add email addresses to this list, or to add them to a different list. If you want a separate list to capture email addresses, be sure to create it now.
Once your list or lists are in place, pop over to the SMS Manager in Collect. If you haven't already assigned a company keyword, you'll be prompted to do so. This is the keyword subscribers will use to make sure they subscribe to your account, so we'd suggest using something recognisable, like your company name. In our example, we've used the keyword "Knowledge".
Create a new rule
Click 'Create a new rule' to select a list and assign a subkeyword. This keyword is entered into the message along with your company keyword to ensure subscribers are added to the correct list in your account. You could use "exclusive" or "club", or another keyword which will be unique to this promotion.
Please note: you can use the same subkeyword for different lists. This means that a subscriber texting in one subkeyword will be added to multiple lists.
Click 'Save' and you'll be returned to the SMS Manager. You'll see that a drop-down menu with a number of actions appears under your new rule.
Enable email registration
To allow email registration, click 'Add' next to the 'Add their email address to' action. You can now select the list email addresses will be added to.
Click 'Save' and you're all done. In our example, subscribers texting in "Knowledge exclusive" and their email address will have their mobile number and email address added to our Exclusive members club list.
The catch-all rule
If you go to 'Lists' in Collect, you'll notice the 'SMS Catch-all' list in your default folder. In SMS manager, you'll see that there's a rule associated with this list which you can't pause or edit. This is the catch-all rule and we've put it in place so that subscribers who forget to include, mis-spell, or use a retired list subkeyword are still added to your account.
You can add actions to the catch-all rule, such as enabling email registration. This would mean a subscriber would just have to text your company keyword (no list subkeyword) and their email address to be added to the catch-all list.
Next steps
Now that you have their contact details, there are a number of ways to maximise the potential of your new subscribers.
Send an SMS reply
You can use the 'send them an SMS' action to set a reply message. We recommend setting this up, as it means that the subscriber will receive an SMS response from you so that they know their subscription was successful. For example, you might like to say thank you to them for joining your SMS/email service.
Take a look at our helpful tutorial for advice on how to automatically reply to subscribers – and don't forget to top up on SMS credits otherwise your reply won't be sent!
Send emails to your new subscribers
The next thing you might like to do is trigger an email to be sent when a subscriber joins the list. Sending a response when they sign up, such as a welcome email, strengthens your relationship and means they're less likely to forget they signed up. To set up a trigger, head over to the Marketing Automation section, under Send. To learn more about triggering actions when a subscriber is added to a list take a look at our handy step-by-step guide.
Send a notification to your sales team
There are two types of notification action: email and SMS. Send your sales team an email or text message when a subscriber is added to a list so that they can quickly follow up on the lead.
Please note: SMS notifications require SMS credits, so be sure to purchase some from the marketplace.
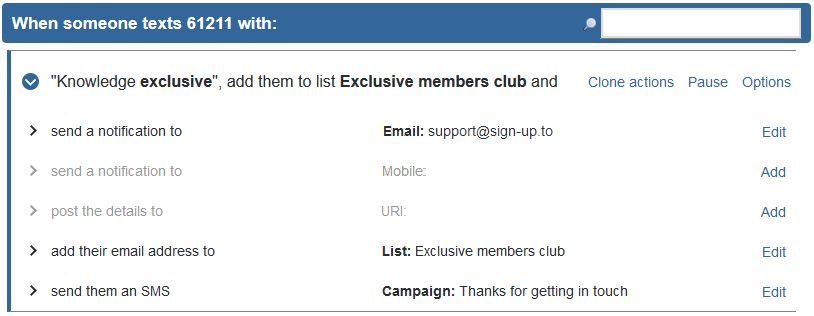
Add the details to your CRM using API
Use the 'Post the details to' action to send a GET request to a URI with the subscription details and contents of the message received. For more information about integrating using our new Permission Marketing API, head over to dev.sign-up.to.